Since Chromebooks run on a custom operating system and have minimal system resources, most applications they can execute must be in the form of Chrome extensions.
Fortunately, the browser extension by Grammarly available in the Chrome Store allows Chromebook users access to this great tool.
While you won’t be able to run Grammarly for Microsoft Office since Chromebooks don’t support Microsoft Office products like Microsoft Word, you’ll be able to use free and premium features in the Grammarly editor and on various web pages.
Disclosure: These reviews are reader-supported. We might earn a small commission if you purchase something through our site. Learn more
Our Verdict
Grammarly adds best-in-class support for grammar, spelling, and plagiarism checking to Chromebook’s already best-in-class privacy & speed. Save 20% with our exclusive link.
Grammarly Best All-Around
PROS
- 86% out of 86% accuracy
- 16+ billion database
- 150k+ word limit
- 5 devlice limit
- Includes plagiarism
- 1 hour support response
CONS
- Only supports English
- Expensive without our link
Grammarly Premium Walkthrough Video
TABLE OF CONTENTS
About Grammarly for Chromebook
This tool will help you identify spelling mistakes through an advanced spelling checker, correct grammar mistakes, and even evaluate your writing style. If you’re on a mobile device, you should grab the Android Keyboard application.
Whether you want to make the perfect tweet, an excellent Reddit post, or America’s next best novel to be published on the Kindle Cloud Reader, the main Grammarly application, as well as the mobile application, can help you achieve your writing goals.
Getting Started with Grammarly on Your Chromebook
The simplicity of Chrome OS makes it quite easy to install Grammarly on a Chromebook or similar Android device. Simply open the Grammarly browser extension page on the Chrome Web Store.

Click the blue “Add to Chrome” button to grab this free tool. You’ll be prompted to create a new Grammarly account. If you’re using a small, mobile device, you may need to install the Grammarly Keyboard App instead.
In Chrome, you should notice that a green “G” pops up on the top right corner of your web browser. Navigate to your email provider’s website. Click on that button, and a small menu should pop up underneath it. Ensure that the first menu item is turned on. If not, you must enable Grammarly by clicking the switch to turn it on.
We’re now ready to let the grammar check commence!
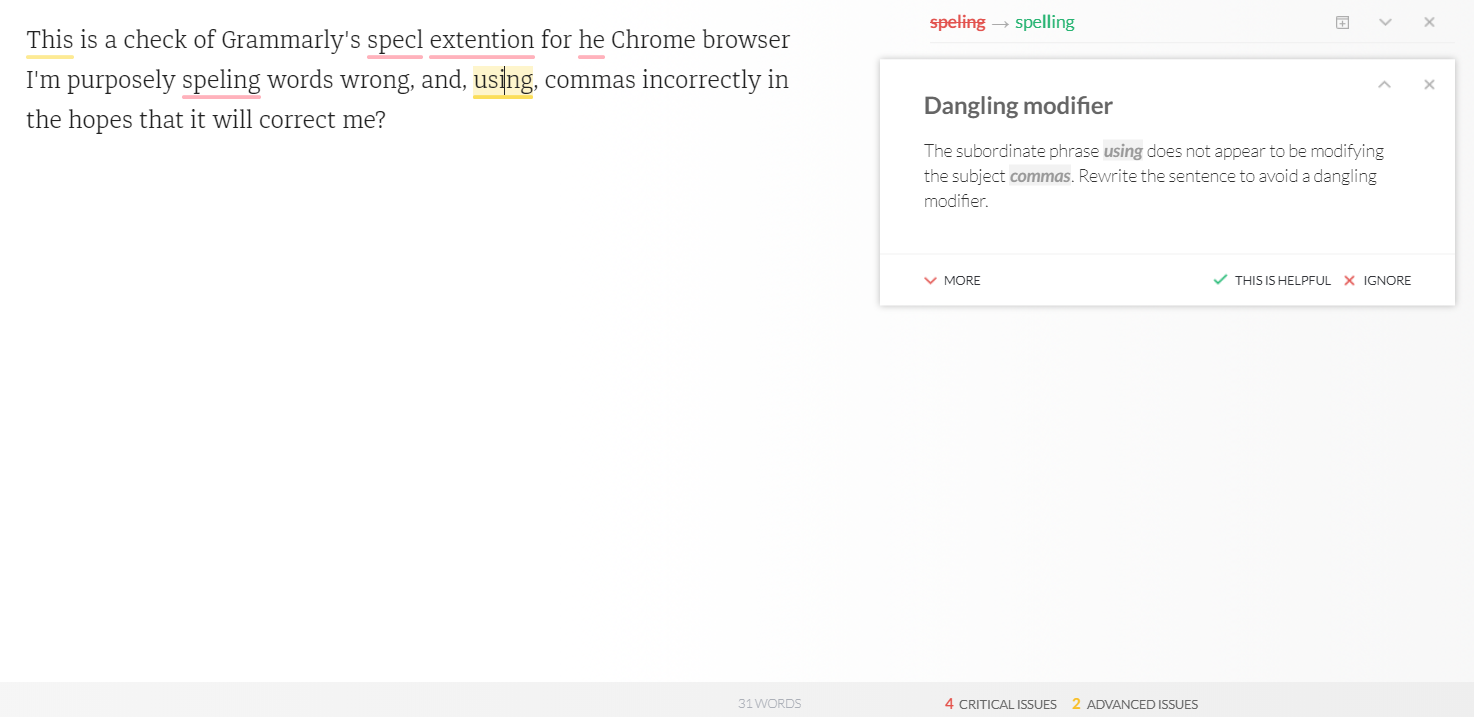
Editing Grammatical Mistakes
In the online email client you chose, start up a new message. When you click in the body text portion and start typing, you should see a little green logo on the bottom right-hand corner. That means Grammarly is at work.
Begin writing a sentence in your browser that has at least one word with a spelling issue and one grammar problem. The app should almost immediately alert you to the issues by putting a red underline beneath each one. Note that if your spelling errors were commonly misspelled words, Grammarly may have simply automatically corrected them. In this case, you should see a dashed grey line underneath the corrected version.
The grammar checker should also fire off an alert. This is not automatically corrected. To open Grammarly, just click on any of the words underlined. You should see a popup with a suggested correction. In a practical scenario, you may wonder why the underlined text isn’t proper grammar. In that case, after clicking on the underlined words, click on “See More in Grammarly” to see a detailed explanation of why the grammar checking feature showed an alert. Over time, doing this should help you improve your writing skills and lessen the count of your grammar errors!
Checking for Plagiarism
The free version of Grammarly does a lot, like spell check, grammar and punctuation verification, and AI-generated suggestions for improving aspects of the content you’re writing. However, for more advanced features, such as the plagiarism checker, you will need Grammarly Premium.
Various discounts for this product are available, and your company may offer access to it for free. If not, you’ll need to pay a small monthly subscription fee. However, it’s difficult to put an exact price on this feature. It constantly compares your content to content found on more than 16 billion web pages. If something is too similar to a web page, it will be flagged as a potential violation.
Just like MasterClass is on the more expensive side of the spectrum, but the quality and value you get for that money is well worth it. Our content marketing agency produces over 300+ articles/month, so we use Grammarly Premium on a daily basis.
Of course, you should evaluate these on a case-by-case basis. For example, if you had to copy a block quote from a book for an essay, but you cited everything properly, you can ignore it. You can ignore this, and any other Grammarly flag or alert, by clicking on it, then clicking on the menu item that has a trash can and says “Ignore”.
In other circumstances, this feature could be a major job saver and/or grade saver. For example, if you copied text from a similar essay with the intent of paraphrasing it but forgot to do so, you’ll be notified before you turn it in. Rather than face harsh penalties for an honest mistake, you can rest assured that Grammarly is very likely to catch this issue.
How to Uninstall Grammarly from a Chromebook
So, you’ve tried Grammarly out and decided it isn’t working out for you. First, make sure that you do actually want to install the entire thing and not just gut one feature that has been driving you crazy.
For example, if autocorrect keeps messing up your documents, there’s an easy fix! Just click on the green “G” logo at the top of Chrome, and turn off the third menu item down that asks if you want spelling to be automatically corrected. Is Grammarly’s automatic integration into a specific website annoying you? You can easily disable Grammarly on specific websites. Just go to the site, then click that green “G”, and turn the first menu item off that asks if you want to use Grammarly on the URL you are currently visiting.
However, if you’re set on uninstalling Grammarly, click on the three vertical dots on the upper right-hand side of Chrome. On the menu that comes down, select “More Tools” then “Extensions”. Find the box with the Grammarly one. You can turn it off without fully removing it by hitting the switch. You may also fully get rid of it by clicking the “Remove” button.
To uninstall Grammarly Keyboard, simply delete the app on the mobile device like you would any other app.
Remember, you can always add Grammarly to Chrome again the same way!
Wrapping Up
Even on a Chromebook, Grammarly packs some serious power. Without paying a cent, you get access to an advanced spell checker and take note of grammatical errors. Using this tool should help you improve your grammar and spell words correctly on your own!


